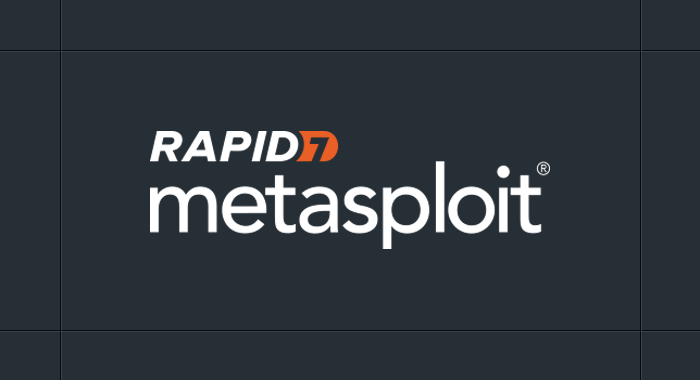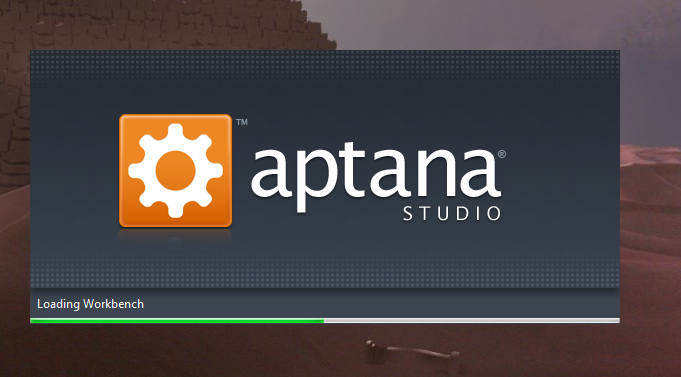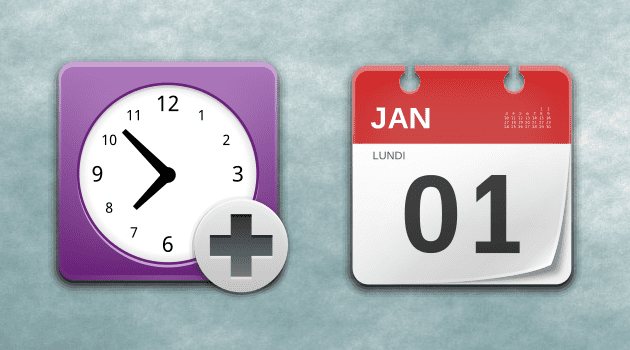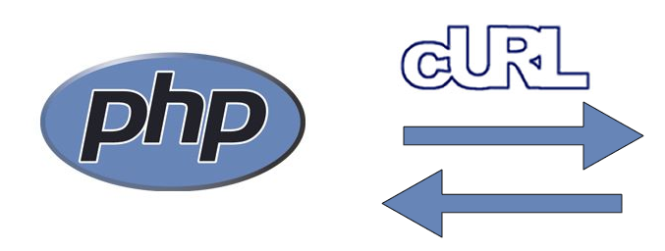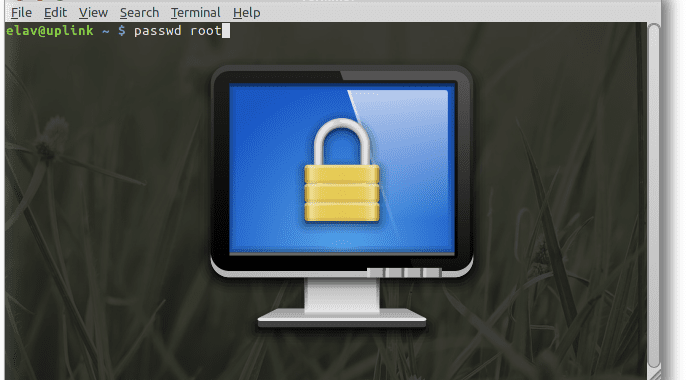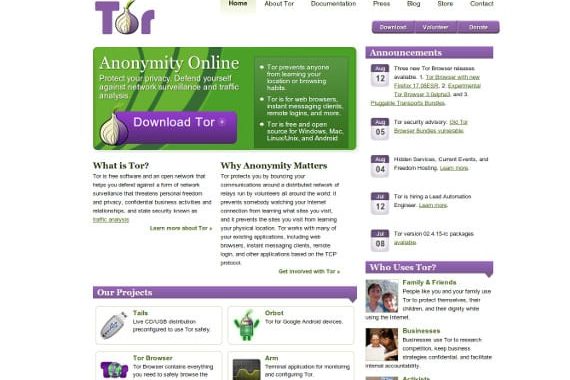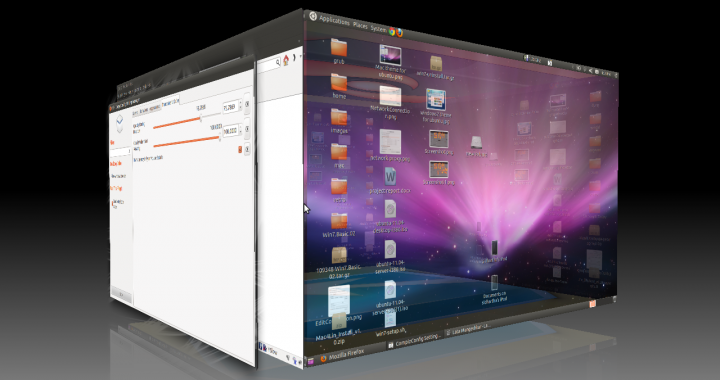Después de un rato sin postear y haciendo honor a mi ultima visita al Ecuador les dejo este tutorial de como instalar metasploit en Ubuntu.
El Proyecto Metasploit es un proyecto open source de seguridad informática que proporciona información acerca de vulnerabilidades de seguridad y ayuda en tests de penetración y en el desarrollo de firmas para Sistemas de Detección de Intrusos.
Su subproyecto más conocido es el Metasploit Framework, una herramienta para desarrollar y ejecutar exploits contra una máquina remota. Otros subproyectos importantes son la bases de datos de opcodes (códigos de operación), un archivo de shellcodes, e investigación sobre seguridad. Inicialmente fue creado utilizando el lenguaje de programación de scripting Perl, aunque actualmente el Metasploit Framework ha sido escrito de nuevo completamente en el lenguaje Ruby.
En este primer articulo voy a explicar de manera sencilla como instalarlo, lo primero es instalar las dependencias necesarias, por lo tanto en una consola y como superusuario (root)
#apt-get install ruby1.8 libopenssl-ruby1.8 rails
Con lo cual tendremos las dependencias instaladas.
Ahora el segundo paso es descargar el trackball desde la pagina oficial del proyecto
Descar Metasploit
Una vez descargado vamos a tener que darle permisos de ejecución, con el siguiente comando
#chmod +x framework-3.3.3-linux-i686.run
Luego hacer que se ejecute el instalador (.run)
# ./framework-3.3.3-linux-i686.run
El instalador nos pregunta si queremos que cree un directorio para la aplicación a lo que debemos responder un si, y luego preguntara si queremos actualizarlo a la ultima versión que se encuentra en internet, otra vez mas diremos que si, y luego de unos minutos (dependiendo de la conexión a internet que tengan) vamos a tener instalado y funcionando el framework de metasploit. Para ejecutarlo haremos lo siguiente
desde la carpeta /opt/framework-3.6.0/msf3
#./msfconsole
En algunos casos, por alguna razón nos deja dentro de la carpeta del framework la carpeta msf en un archivo .zip, el cual solo debemos de descomprimir para tener acceso a la consola y demás comandos del metasploit.