En el Hard Rock Live cd. de México durante el SUN Tec Tuesday. Acerca de la implementación y el desarrollo del sistema de recuperación de ventas en Comercial mexicana, usando herramientas open source.
Marzo de 2009
En el Hard Rock Live cd. de México durante el SUN Tec Tuesday. Acerca de la implementación y el desarrollo del sistema de recuperación de ventas en Comercial mexicana, usando herramientas open source.
Marzo de 2009
Para configurar este hotspot he decidido usar chillispot por su sencillez en la instalación y por lo pocos requisitos de software y configuración de la red.
Si disponemos de un Access Point y queremos que los clientes que accedan a él sean recibidos por una Web de presentación en la que ofrezcamos los servicios de nuestro NODO o información variada, podemos utilizar este software sin mayor problema, si necesitamos mas opciones podemos optar por alguno mas completo como nocat.
Cualquier petición http es redirigida por el firewall contra un script que presenta una Web de bienvenida y toda la información que queramos.
Una de las principales opciones de este software es el acceso a la red.
Se le puede configurar para permitir libre acceso a ciertos servicios y a ciertas ips. Así como no permitir accesos no deseados a otras ips. De esta forma, podemos dejar libre acceso a desconocidos a la Web de nuestro grupo o al servidor local pero no al resto de servicios (internet, ftp, etc.) El sistema controla en todo momento los accesos y presenta una pantalla con el estado del cliente logeado o no logeado.
Chillispot se encuentra en chillispot.org es open source y se mantiene bajo licencia GPL.
Tal y como informa en su Web, es un portal captivo para control de accesos wireless a una red LAN. Soportando WPA. Tiene binarios creados para Redhat, Febora, Debian y OpenWRT (AP). Su configuración es sencilla y permite la instalación de todo el sistema sin problemas en un mismo equipo.
A continuación explicare su instalación sobre una maquina con Debian .Para mas info,la web oficial donde aparece la documentación completa y detallada. ……….
REQUISITOS
Tal y como aparece en su Web principal, estos son los requisitos:
# Internet connection
# Wireless LAN access point
# ChilliSpot software for your PC
# Radius Server
# Web server
La conexión a Internet la vamos a limitar solo para nosotros, los propietarios del nodo y demás familia. Por lo tanto, vamos captar los equipos que acceden a nuestro NODO y presentarles una Web informativa.
– Necesitamos un S.O. Linux, en este caso, se ha instalado sobre Debian GNU/LINUX.
– Un servidor radius, en este caso, sobre freeradius, tal y como aparece en al documentación (es GPL y aparece en las sources debian)
– Un servidor web. Claramente APACHE. Necesita soporte para SSL para autenticación con el servidor radius. Podemos bien instalar el modulo ssl al apache o instalar el apache-ssl. (haremos lo segundo)
– Un punto de acceso wireless. (en este caso, el nodo funciona con un DLINK900AP+ a la intemperie)
En este caso, todos los servidores se encuentran sobre la misma maquina, pudiendo estar separados (seria lo mejor por temas de seguridad, pero no le pidamos peras al olmo )
CONFIGURACIÓN DEL OS
Deberemos tener un Debian instalado. (mas info)
descargamos el .deb de chillispot en la siguiente dirección http://www.chillispot.org/download.html –(el .deb).
Ejecutamos “apt-get install freeradius apache-ssl” configurando el apache con la configuración mínima contestando todo lo bien que queramos a las preguntas necesarias para las ssl (lugar, nombre, mail….) que aparecerán posteriormente en la info del certificado al acceder al nodo.
Instalamos también el chillispot con “dpkg -i chillispot_VERSION.deb” los archivos de chillispot se van a localizar en /etc/chilli.conf y en /usr/share/doc/chillispot/
Después copiamos hotspotlogin.cgi a nuestro sitio de cgi, /usr/lib/cgi.bin/
Podemos también editar el firewall.iptables a nuestro gusto con reglas propias (en este caso no lo tocaremos). Lo que si debemos hacer es procurar que las reglas de firewall.iptables se carguen al arranque
editamos el /etc/network/options con ip_forward=yes
reiniciamos la red con “/etc/init.d/networking restart”
y de esta parte, una cosa importante, tener configurado en el kernel el soporte para tun/tap para levantar la interface tun0 en este caso. p-t-p.
Tal como aparece en la configuración realizaremos lo siguiente:
mkdir /dev/net
mknod /dev/net/tun c 10 200 para crear el dispositivo
y ahora: añadir la siguiente linea a /etc/modules.conf “alias char-major-10-200 tun”
luego “depmod -a ” para actualizar cambios.
Ahora, ya tenemos configurado el equipo.
FREERADIUS
Vamos a modificar la configuración del freeradius en /etc/freeradius/ :
modificamos clients.conf y cambiamos la clave de secret= …123 por una propia como por ejemplo “linuxpower”:)(no está de mas aunque sea en local)
Modificamos users para añadir los usuarios, para no dar muchas vueltas, copiemos y modifiquemos el usuario que sugiere chillispot , el usuario steve. En el pondremos nuestro propio nombre de usuario, quedando algo asi como :
clipse Auth-Type := Local, User-Password == “atitelovoyadecir”
Service-Type = Framed-User,
Framed-Protocol = PPP,
Framed-IP-Address = 172.16.3.33,
Framed-IP-Netmask = 255.255.255.0,
Framed-Routing = Broadcast-Listen,
Framed-Filter-Id = “std.ppp”,
Framed-MTU = 1500,
Framed-Compression = Van-Jacobsen-TCP-IP
Como se puede observar, basta con modificar user y password, para mas usuarios, copiamos lo mismo y cambiamos la IP-address
CHILLISPOT
Debemos modificar también el archivo /usr/lib/cgi-bin/hotspotlogin.cgi para personalizarlo, observaremos partes de código como las siguientes :
if (!($ENV{HTTPS} =~ /^on$/)) { print “Content-type: text/htmlnn meta http-equiv=””Pragma”” content=””no-cache””>
h1 style=”” center=””>Acceso a hotspot erroneo. , pirate zaragatas /h1> p>
NO ACEPTA ACCESOS NO AUTORIZADOS. NODO SANTOÑA/p> center> Se debe usar encriptación. /center> “; exit(0); }
Es html puro, así que podemos modificarlo a nuestro gusto con la Web que queramos, bien pegándolo en este archivo o incluyéndolo desde otro archivo, en este caso, que es poco, lo dejamos
Ahora, lo que nos queda, editar /etc/chilli.conf para que case con la clave que hemos cambiado en el servidor radius, este archivo se encuentra en el apartado de la configuración del servidor radius “radiussecret ” donde pondremos la clave del freeradius “radiussecret linuxpower”, reiniciamos /etc/init.d/freeradius restart (debemos estar atentos a los mensaje igual hace falta añadirle un -x para reiniciarlo)
/etc/init.d/chilli restart
y el apache también
(en mi caso)
/etc/init.d/apache2 restart
Si asociamos cualquier cliente al AP y le decimos que obtenga la ip automáticamente mediante dhcp, las peticiones a cualquier web nos llevarían a la Web de presentación que hemos metido en hotspotlogin.cgi (hotspotlogin almacena varias webs y solo una es la de presentación, el resto es para mensajes de error y aceptación) por defecto, las dns serán las configuradas en el servidor. Y una de las cosas que tiene de bueno (que tambien lo tiene el resto de portales captivos como el nocat ) es el poder dejar acceso a ciertas paginas sin necesidad de estar logeado, para el resto de cosas, se puede editar la configuración del firewall.iptables.
Si modificamos /etc/chilli.conf , al final del archivo :
TAG: uamallowed
# Comma separated list of domain names, IP addresses or network segments
# the client can access without first authenticating.
# Normally you do not need to uncomment this tag.
#uamallowed www.chillispot.org,10.11.12.0/24 uamallowed www.postech.com.mx,www.jpdiaz.com
Dejamos acceso libre a estas Web. Y dejaríamos a grandes rasgos configurado el sistema para cualquier petición.
FINALIZANDO
Uno de los grandes problemas del wifi, es la seguridad. Este sistema solo nos cubre de accesos no deseados, no de ser escaneados ni evitar el snifing. Tampoco de un man-in-the-middle y que nos vuelvan locos y consigan los passwords (aunque el login y pass de acceso si viaja encriptado). Deberemos entonces estar revisando periódicamente el certificado por si aparecen nuevos certificados de alguien que quiera entrar o controlar el portal. Para asegurarlo mejor, se podría configurar un proxy seguro con un squid y ssl de forma que todas las peticiones al web estén encriptadas y procurar utilizar puertos seguros para el resto… pero eso es para otro post.
Lo primero que necesitamos es tener aceleración gráfica, entonces lo que haremos es instalar los últimos drivers de nuestra tarjeta de video.
Para que la instalación sea mas fácil usaremos envy, un excelente programa que nos instala automáticamente los últimos drivers disponibles para nuestra tarjeta gráfica, sea modelo de ATI o Nvidia.
Entonces ingresamos en un terminal lo siguiente.
“sudo aptitude install envyng-core envyng-gtk” (o envyng-gt si usamos kubuntu)
Una vez que nos instala. vamos al menú Aplicaciones/herramientas del sistema/EnvyNG, abrimos y elegimos el fabricante de la tarjeta que tengamos. (en mi caso Nvidia..) y le damos instalar.
Aceptamos todo y cuando nos termina de instalar los paquetes reiniciamos, si todo fue bien cuando nos vuelva a iniciar el sistema nos saltara el logotipo de nvidia y ya tendremos aceleración gráfica.
Ahora instalamos algunas cositas mas que nos permitirán configurar compiz fusión a nuestro antojo. tecleando o copiando lo siguiente en el terminal.
sudo aptitude install compizconfig-settings-manager emerald fusion-icon
y listo, ya tenemos todo lo necesario para iniciar compiz.
Vamos al menú Aplicaciones / Herramientas del sistema / Compiz Fusion icon. y lo abrimos. si no nos cargo el gestor de ventanas vamos a la parte superior derecha en la bandeja de sistema y hacemos boton derecho sobre el icono de compiz y lo seleccionamos como gestor de ventanas.
Desde ese iconito tenemos acceso a todos lo relacionado a compiz, las configuraciones ( setting manager) y el decorador de ventanas (emerald themes manager).. y un par de opciones mas que ahí las verán.
Esta seria la ventana de configuración de compiz fusion…
Desde aquí activaremos todos los efectos.
Por ej: para activar el cubo abrimos esa venta, vamos a la parte derecha donde dice escritorio. y seleccionamos el icono de (descktop cube) y nos abrira una ventana para desactivar otro efecto que no es compatible con el cubo. le damos que desactive, después ahí mismo seleccionamos la opciones (rotate cube), ahora vamos otra vez a la parte derecha de las categorías donde dice efectos la seleccionamos y buscamos donde dice (reflejo del cubo) y lo activamos. y listo ahora manteniendo las teclas crtl+alt presionadas y con el mouse presionamos en cualquier parte de la pantalla y giramos nuestro escritorio
también podemos ir a la categoría utilidades y buscar la opcion (cube caps) y activarla para que nos muestre una imagen en la parte superior e inferior del cubo.
Dentro de cada una de estas opciones, descktope cube, rotate cube, reflejos del cubo, cube caps y las demás, pueden modificar parámetros referidos solo a ese efecto en particular, logrando configurar y ajustar todo a nuestro gusto.
Ahora bien, no se si notaron que en el cubo y en cualquier efecto que apliquen, se notan los bordes dentados. aquí lo pueden ver bien.
Esto es porque no tienen ningún efecto de antialiasing aplicado, para poder aplicar antialiasing con las placas de video nvidia podemos ingresar al panel de configuración de nvidia que se encuentra en el menú Sistema / Administración / NVIDIA X Server Settings; una vez abierto vamos al submenu X screen 0 / Antialiasing setting y modificamos los valores según la gráfica que tengamos. en la imagen esta todo al máximo como pueden ver.
Con ese nivel de antialiasing al máximo y de filtros anisotropicos el cubo quedaría de esta manera.
Mucho mejor no? bueno en mi caso no puedo tenerlo al maximo porq con una 7300gt se cuelga un poco. asi que lo tengo a 4x como mucho y anda muy bien. Nota: cada vez que cambiemos un valor de antialiasing tendremos que recargar el gestor de ventanas haciendo boton derecho en el icono de compiz y haciendo clic en (reload windows manager) o tambien cuando estamos por cambiar un valor desde select windows manager nos pasamos a metacity(gestor de ventanas de gnome). cambiamos el valor y volvemos a elegir compiz.
Otra manera de mejorar la calidad de imagen en algunos efectos es si en su configuración encontramos la opción mipmaps para activar. obviamente la activamos porque mejora muchisimo la imagen. En el siguiente efecto (expo plugin) se puede notar la diferencia.
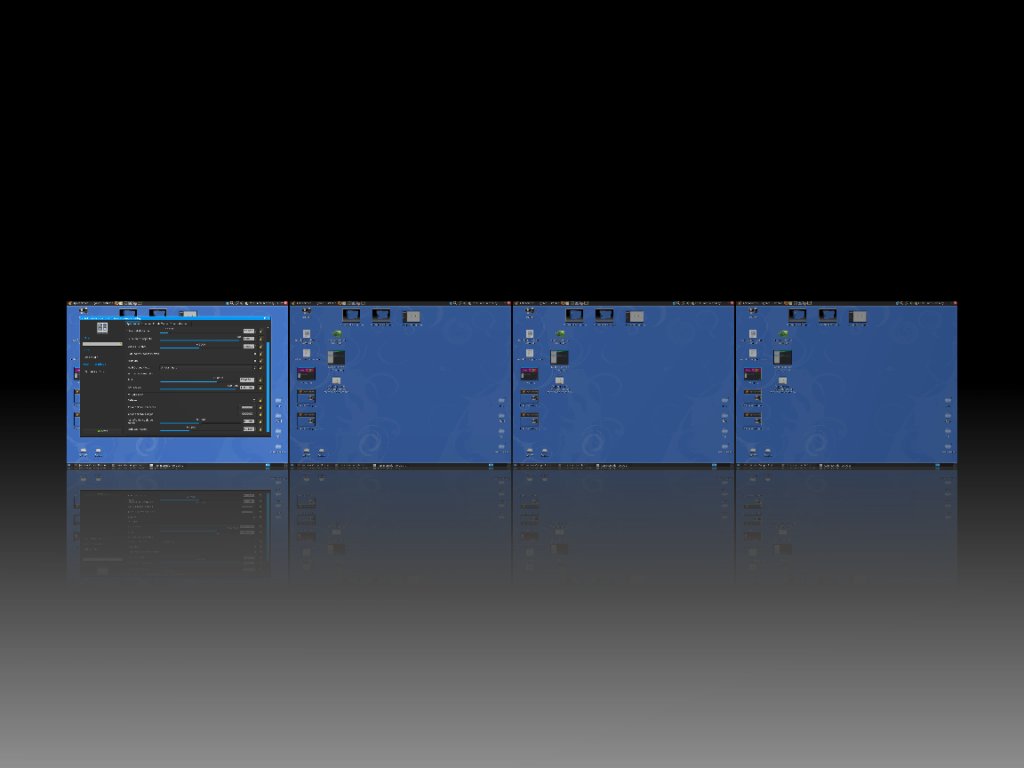
(sin mipmaps activado..)
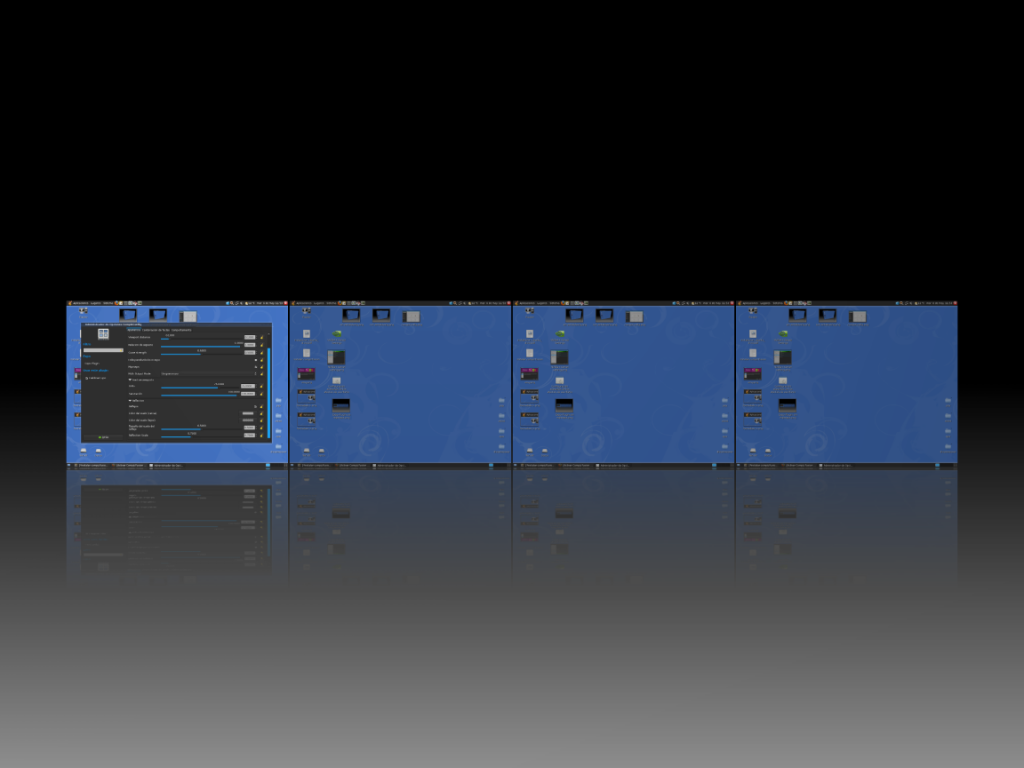
(Con mipmaps activado..)
Otra forma de mejorar la calidad general de las texturas de los efectos es dentro de las configuraciones de compiz en (general Options) la primera de todas. ingresamos y vamos a la solapa (display settings), ahi veremos la posibilidad de cambiar la opcion de filtrado de las texturas. tambien le dejo dos imagenes que saque con el efecto que te permite hacer zoom sobre el escritorio para que noten la diferencia entre seleccionar (fast) o (Best) en el filtrado de las texturas.
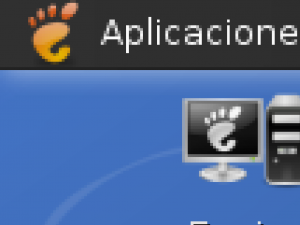
(Fast… sin mucho tratamiento de la imagen..)
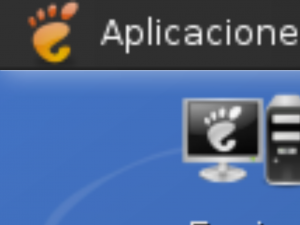
(Best.. con un mejor tratamiento..)
Como ultimo consejo. Antes de ponerse a jugar con las configuraciones de antialiasing y de los efectos, guarden lo que están haciendo porque se puede colgar el servidor gráfico y tendran que reiniciar la maquina.
addgroup
Se utiliza para crear un grupo nuevo.
Sintaxis: addgroup nom_grupo
adduser
Se utiliza para a adir un usuario. En ese momento, no solo se creara la cuenta del usuario sino también su directorio de trabajo, un nuevo grupo de trabajo que se llamara igual que el usuario y añadirá una serie de ficheros de configuración al directorio de trabajo del nuevo usuario.
Sintaxis: adduser nom_usuario [nom_grupo]
alias
En ciertas ocasiones se suelen utilizar comandos que son difíciles de recordar o que son demasiado extensos, pero en UNIX existe la posibilidad de dar un nombre alternativo a un comando con el fin de que cada vez que se quiera ejecutar, solo se use el nombre alternativo.
Sintaxis: alias nom_alias=comando
apt-cache search (texto)
Muestra una lista de todos los paquetes y una breve descripción relacionado con el
texto que hemos buscado.
apt-get dist-upgrade
Función adicional de la opción anterior que modifica las dependencias por la de
las nuevas versiones de los paquetes.
apt-get install (paquetes)
Instala paquetes.
apt-get remove (paquete)
Borra paquetes. Con la opción -purge borramos también la configuración de los paquetes instalados.
apt-get update
Actualiza la lista de paquetes disponibles para instalar.
apt-get upgrade
Instala las nuevas versiones de los diferentes paquetes disponibles.
at
Realiza un tarea programada una sola vez.
Sintaxis: at [-lr] hora [fecha].
bash, sh
Existen varias shells para Unix, Korn-Shell (ksh), Bourne-Shell (sh), C-Shell
(csh),bash.
Sintaxis: bash / sh / ksh / csh.
bg
Manda un proceso a segundo plano.
Sintaxis: bg PID.
cal
Muestra el calendario.
Sintaxis: cal [[mes] a�o].
cat
Muestra el contenido del archivo en pantalla en forma continua, el prompt retornara una vez mostrado el contenido de todo el archivo. Permite concatenar uno o mas archivos de texto.
Sintaxis: cat nom_archivo.
cd
Cambia de directorio.
Sintaxis: cd nom_directorio.
chattr
Cambiar atributos de un fichero.
Sintaxis: chattr atributos nom_archivo.
chgrp
Cambia el grupo al que pertenece el archivo.
Sintaxis: chgrp nom_grupo nom_archivo.
chmod
Utilizado para cambiar la protección o permisos de accesos a los archivos.
r: lectura valor 4 w: escritura 2 x: ejecución 1
+: Añade permisos -: quita permisos
u: usuario g: grupo del usuario o: otros
Sintaxis: chmod permisos nom_archivo
chown
Cambia el propietario de un archivo.
Sintaxis: chown nom_propietario nom_archivo.
chroot
Nos permite cambiar el directorio raiz.
Sintaxis: chroot nom_directorio_raiz.
clear
Limpia la pantalla, y coloca el prompt al principio de la misma.
Sintaxis: clear.
cmp, diff
Permite la comparaci�n de dos archivos, l�nea por l�nea. Es utilizado para comparar archivos de datos.
Sintaxis: diff nom_archivo1 nom_archivo2 / cmp nom_archivo1 nom_archivo2.
cp
Copia archivos en el directorio indicado.
Sintaxis: cp nom_archivo nom_directorio.
crontab
Realizar una tarea programada de forma regular.
Sintaxis: minuto (0-59) hora (0-23) día _ mes (1-31) mes (1-12) día _ semana (0-6) comando.
cut
Tiene como uso principal mostrar una columna de una salida determinada. La opción
-d va seguida del delimitador de los campos y la opción -f va seguida del numero de campo a mostrar. El delimitador por defecto es el tabulador, nosotros lo cambiamos con la opción -d. Tiene algunas otras opciones útiles.
Sintaxis: cut [opciones] nom_archivo.
date
Retorna el día, fecha, hora (con minutos y segundos) y año.
Sintaxis: date.
delgroup
Se utiliza para eliminar un grupo.
Sintaxis: delgroup nom_grupo.
deluser
Elimina una cuenta de usuario. La pega de este comando es que no elimina
autom ticamente el directorio de trabajo � del usuario.
Sintaxis: deluser nom_usuario.
df
Muestra los sistemas de ficheros montados.
Sintaxis:df
dmesg
Muestra los mensajes del kernel durante el inicio del sistema.
Sintaxis: dmesg.
dpkg -reconfigure (paquetes)
Volver a reconfigurar un paquete ya instalado.
du
Sirve para ver lo que me ocupa cada directorio dentro del directorio en el que me encuentro y el tamaño total.
Sintaxis: du
echo
Muestra un mensaje por pantalla.
Sintaxis: echo �Cadena�.
eject
Mediante la utilización de este comando se conseguirá la expulsión de la unidad de
CD, siempre y cuando esta no esta en uso.
Sintaxis: eject.
env
Para ver las variables globales.
Sintaxis: env.
exit
Cierra las ventanas o las conexiones remotas establecidas o las conchas abiertas.
Antes de salir es recomendable eliminar todos los trabajos o procesos de la estación de trabajo.
Sintaxis: exit.
fg
Manda un proceso a primer plano.
Sintaxis: fg PID.
file
Determina el tipo del o los archivo(s) indicado(s).
Sintaxis: file nom_archivo.
find
Busca los archivos que satisfacen la condición en el directorio indicado.
Sintaxis: find nom_directorio o nom_archivo condición.
finger
Permite encontrar información acerca de un usuario.
Sintaxis: finger / finger usuario.
free
Muestra información sobre el estado de la memoria del sistema, tanto la swap como la memoria física. También muestra el buffer utilizado por el kernel.
Sintaxis: free.
fsck
Para chequear si hay errores en nuestro disco duro.
Sintaxis: fsck �t fs_typo dispositivo.
ftp
Protocolo de Transferencia de Archivos, permite transferir archivos de y para
computadores remotos.
Sintaxis: ftp maquina_remota.
grep
Su funcionalidad es la de escribir en salida estándar aquellas líneas que concuerden con un patrón. Busca patrones en archivos.
Sintaxis: grep [-cilnv] expr nom_archivos.
gzip
Comprime solo archivo utilizando la extensi�n .gz.
Sintaxis: gzip nom_archivo.
head
Muestra las primeras líneas de un fichero.
Sintaxis: head -count nom_archivo.
history
Lista los más recientes comandos que se han introducido en la ventana. Es utilizado para repetir comandos ya tipeados, con el comando !.
Sintaxis: history
id
Numero id de un usuario.
Sintaxis: id
ifconfig
Obtener información de la configuración de red.
Sintaxis: ifconfig.
insmod
Carga en memoria un módulo.
Sintaxis: insmod
job
Lista los procesos que se están ejecutando en segundo plano.
Sintaxis: jobs
kill
Permite interactuar con cualquier proceso mandando se�ales.Kill (pid) termina un proceso y Kill -9 (pid) fuerza a terminar un proceso en caso de que la anterior opción falle.
Sintaxis: kill [opciones] PID.
last
Este comando permite ver las últimas conexiones que han tenido lugar.
Sintaxis: last.
less
Muestra el archivo de la misma forma que more, pero puedes regresar a la página anterior presionando las teclas –u- o –b-.
Sintaxis: less nom_archivo
ln
Sirve para crear enlaces a archivos, es decir, crear un fichero que apunta a otro.
Puede ser simbólico si usamos -s o enlace duro.
Sintaxis: ln [-s] nom_archivo nom_acceso.
logout
Las sesiones terminan con el comando logout.
Sintaxis: logout.
lpr
Imprime un archivo en la impresora predeterminada.
Sintaxis: lpr -[lista de requerimientos]/ lpr -P nombre_archivo.
ls
Lista los archivos y directorios dentro del directorio de trabajo.
Sintaxis: ls.
lsattr
Ver atributos de un fichero.
Sintaxis: lsattr nom_archivo.
lsmod
Muestra los módulos cargados en memoria.
Sintaxis: lsmod.
Para enviar/recibir correo a/de otros usuarios de la red, o dentro de nuestro equipo.
Sintaxis: mail.
make
Es una herramienta que controla la creación de ejecutables y otros archivos de un programa a partir de los archivos fuente.
Sintaxis: make.
man
Ofrece información acerca de los comandos o tópicos del sistema UNIX, así como de los programas y librerías existentes.
Sintaxis: man comando.
mkdir
Crea un nuevo directorio.
Sintaxis: mkdir nom_directorio.
mv
Este comando sirve para renombrar un conjunto.
Sintaxis: mmv nom_archivos1 nom_archivos2.
more
Muestra el archivo en pantalla. Presionando enter, se visualiza linea por linea.
Presinando la barra espaciadora, pantalla por pantalla. Si desea salir, presiona q.
Sintaxis: more nom_archivo.
mount
En Linux no existen las unidades A: ni C: sino que todos los dispositivos se encuentran dentro del directorio raíz /. Para acceder a un disco es necesario primero montarlo, esto es asignarle un lugar dentro del árbol de directorios del sistema.
Sintaxis: mount -t sistema_de_archivo dispositivo nom_directorio.
mv
Mueve archivos o subdirectorios de un directorio a otro, o cambiar el nombre del archivo o directorio.
Sintaxis: mv nom_archivo1 �nom_archivoN nom_directorio.
netstat
Muestra las conexiones y puertos abiertos por los que se establecen las comunicaciones.
Sintaxis: netstat.
nice
Permite cambiar la prioridad de un proceso en nuestro sistema.
Sintaxis: nice -n prioridad PID.
Si tienes alguna sugerencia con esta letra, coméntalo.
passwd
Se utiliza para establecer la contraseña a un usuario.
Sintaxis: passwd nom_usuario.
ping
El comando ping se utiliza generalmente para testear aspectos de la red, como comprobar que un sistema esta encendido y conectado; esto se consigue enviando a dicha maquina paquetes ICMP. El ping es útil para verificar instalaciones TCP/IP.
Este programa nos indica el tiempo exacto que tardan los paquetes de datos en ir y volver a través de la red desde nuestro PC a un determinado servidor remoto.
Sintaxis: ping (maquina).
poweroff
Apagar el ordenador.
Sintaxis: poweroff.
ps
Muestra información acerca de los procesos activos. Sin opciones, muestra el número del proceso, terminal, tiempo acumulado de ejecución y el nombre del comando.
Sintaxis: ps.
pstree
Muestra un árbol de procesos.
Sintaxis: pstree.
pwd
Muestra el directorio actual de trabajo.
Sintaxis: pwd.
Si tienes alguna sugerencia con esta letra, coméntalo.
reset
Si observamos que escribimos en pantalla y no aparece el texto pero al pulsar enter, si realmente se esta escribiendo, o que los colores o los textos de la consola se corrompen, puede ser que alguna aplicación en modo texto haya finalizado bruscamente no restaurando los valores estándar de la consola al salir. Con esto forzamos unos valores por defecto, regenerando la pantalla.
Sintaxis: reset.
rlogin
Conectan un host local con un host remoto.
Sintaxis: rlogin maquina_remota.
rm
Remueve o elimina un archivo.
Sintaxis: rm nom_archivo.
rmdir
Elimina el directorio indicado, el cual debe estar vac�o.
Sintaxis: rmdir nom_directorio.
rmmod
Descarga de memoria un modulo si no esta siendo usado.
Sintaxis: rmmod.
route
El comando route se utiliza para visualizar y modificar la tabla de enrutamiento.
Sintaxis: route (muestra informaci�n del comando route).
scp
Sirve para hacer una copia segura entre dos ordenadores. La información viaja encriptada.
Sintaxis: scp usuario@servidor:directorio_servidor directorio_local.
set
Para ver las variables de entorno.
Sintaxis: set.
sftp
Protocolo de Transferencia de Archivos, permite transferir archivos de y para equipos remotos. La información viaja encriptada.
Sintaxis: sftp maquina_remota.
sort
Muestra el contenido de un fichero, pero mostrando sus líneas en orden alfabético.
Sintaxis: Sort [opciones] nom_archivo.
ssh (Secure Shell Client)
Es un programa para conectarse en una maquina remota y ejecutar programas en ella.
Utilizado para reemplazar el rlogin y rsh, además provee mayor seguridad en la comunicación entre dos hosts. El ssh se conecta al host indicado, donde el usuario debe ingresar su identificación (login y password) en la maquina remota, la cual realiza una autentificación del usuario.
Sintaxis: ssh maquina_remota.
startx
Inicia el entorno grafico (servidor X).
Sintaxis: startx.
su o sudo (en ubuntu)
Con este comando accedemos al sistema como root.
Sintaxis: su.
tail
Este comando es utilizado para examinar las ultimas líneas de un fichero.
Sintaxis: tail -count nom_archivo.
tar
Comprime archivos y directorios utilizando la extensión .tar.
Sintaxis: tar -[arg] nom_archivo.tar nom_archivo.
telnet
Conecta el host local con un host remoto, usando la interfaz TELNET.
Sintaxis: telnet maquina_remota
top
Muestra los procesos que se ejecutan en ese momento, sabiendo los recursos que se
están consumiendo(Memoria,CPU,etc).Es una mezcla del comando uptime,free y ps.
Sintaxis: top.
touch
Crea un archivo vació.
Sintaxis: touch nom_archivo.
traceroute
Permite determinar la ruta tomada por un paquete para alcanzar su destino en
Internet.
Sintaxis: traceroute [opciones] host [tamaño del paquete].
umask
Establece la mascara de permisos con los que se crean los directorios y los archivos por defecto.
Sintaxis: umask a-rwx,u+rw,g+r.
Umount
elimina el anclaje entre el dispositivo especial y el punto de montaje.
Sintaxis: umount /cdrom Para desmontar la unidad de CD:
unalias
Borra un alias.
Sintaxis: unalias nom_alias.
uniq
Este comando lee un archivo de entrada y compara las líneas adyacentes escribiendo solo una copia de las líneas a la salida. La segunda y subsecuentes copias de las líneas de entrada adyacentes repetidas no serán escritas. Las líneas repetidas no se detectaron a menos que sean adyacentes. Si no se especifica algún archivo de entrada se asume la entrada estándar.
Sintaxis: uniq [opciones] nom_archivo_entrada nom_archivo_salida.
uptime
Nos indica el tiempo que ha estado corriendo la maquina.
Sintaxis: uptime.
vi
Permite editar un archivo en el directorio actual de trabajo. Es uno de los editores de texto mas usado en UNIX.
Sintaxis: vi nom_archivo.
view
Es similar al vi, solo que no permite guardar modificaciones en el archivo, es para leer el contenido del archivo.
Sintaxis: view nom_archivo.
wc
Cuenta los caracteres, palabras y líneas del archivo de texto.
Sintaxis: wc nom_archivo.
whereis
Devuelve la ubicación del archivo especificado, si existe.
Sintaxis: whereis nomb_archivo.
who, w
Lista quienes están conectado al servidor, con nombre de usuario, tiempo de
conexión y el computador remoto desde donde se conecta.
Sintaxis: who / w.
whoami
Escribe su nombre de usuario en pantalla.
Sintaxis: whoami.
xmessage
Enviar un mensaje al display de otro usuario o al nuestro propio.
Sintaxis: xmessage (mensaje) / export DISPLAY=157.92.49.211:0 xmessage Hola!!.
yes
Escribe y continuamente.
Sintaxis: yes.
Si tienes alguna sugerencia con esta letra, coméntalo.
&A
Añadiendo un & al final del comando haremos que ese comando ese ejecute en segundo plano.
Sintaxis: nom_comando&.
! Repite el último comando colocando la letra con la que comienza el comando o su número de history.
Sintaxis: !.
Lo primero es descargarnos desde el sitio de oracle (www.oracle.com) el fichero con la base de datos. Tienes que tener cuenta en oracle, si no es tu caso registrate en la propia pagina web.
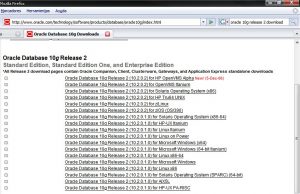
10201_database_linux32.zip (668,734,007 bytes) (cksum – 2737423041)
Guardamos el archivo descargado y lo descomprimimos en una carpeta. Observa que al descomprimir hay un fichero denominado “runInstaller“, este es el fichero que usaremos para iniciar la instalacion de Oracle. pero no ahora, antes tenemos que realizar una serie de comprobaciones y crear al usuario de oracle.
Para la correcta instalacion asegurate de tener instalados los siguientes paquetes:
gcc
libaio
lesstif2
lesstif2-dev
make
rpm
libc6
libstdc++5
binutils
libmotif
comprueba que los tienes instalados por ejemplo consultando via Synaptic y si no los tienes instalalos mediante apt-get
como root crea las siguientes enlaces simbolicos:
ln -s /usr/bin/awk /bin/awk
ln -s /usr/bin/rpm /bin/rpm
ln -s /usr/bin/basename /bin/basename
La documentacion de Oracle dice que el sistema debe tener 512Mb minimo de RAM y 1 Gb de swap.
Para ver la cantidad de RAM y swap ejecuta:
grep MemTotal /proc/meminfo
Para ver el espacio libre en disco ejecuta:
df -k
Es necesario tambien a justar algunos parametros del kernel. Para ver la configuración actual de nuestro sistema ejecuta:
/sbin/sysctl -a | grep sem/sbin/sysctl -a | grep shm/sbin/sysctl -a | grep file-max/sbin/sysctl -a | grep ip_local_port_range
Ahora edita el fichero /etc/sysctl.conf y añade o modifica estas líneas:
kernel.shmall = 2097152
kernel.shmmax = 2147483648
kernel.shmmni = 4096
kernel.sem = 250 32000 100 128
fs.file-max = 65536
net.ipv4.ip_local_port_range = 1024 65000
Al reiniciar se leera la configuración del kernel de /etc/sysctl.conf y se aplicaran los cambios. Pero si queremos que los cambios se apliquen inmediatamente ejecutamos:
/sbin/sysctl -p
Para ver los límites del shell ejecutamos:
ulimit -a, que nos mostrará algo parecido a esto:
core file size (blocks, -c) 0data seg size (kbytes, -d)
unlimitedfile size (blocks, -f) unlimited
max locked memory (kbytes, -l) unlimited
max memory size (kbytes, -m) unlimited
open files (-n) 1024
pipe size (512 bytes, -p) 8
stack size (kbytes, -s) unlimited
cpu time (seconds, -t) unlimited
max user processes (-u) 2047
virtual memory (kbytes, -v) unlimited
Por defecto, hay un límite por usuario, de 1024 descriptores de fichero, y 2047 procesos. Editamos el fichero /etc/security/limits.conf para modificar estos valores:
* soft nproc 2047
* hard nproc 16384
* soft nofile 1024
* hard nofile 65536
Las dos últimas líneas imponen un límite inicial de 1024, pero permiten que un usuario aumente el límite a 65536 usando el comando ulimit -n 65536. Las dos primeras líneas limitan el número de procesos.
Añade lo siguiente a /etc/pam.d/login:
session required /lib/security/pam_limits.so
pam_limits.so es el módulo que procesa la configuración del fichero /etc/security/limits.conf que cambiamos antes.
creamos ahora el usuario de oracle y los grupos:
Para ver si ya existen escribe:
grep oinstall /etc/group
grep dba /etc/group
grep nobody /etc/group
id oracle
id nobody
Si no existen crealos con:
/usr/sbin/groupadd oinstall
/usr/sbin/groupadd dba
/usr/sbin/groupadd nobody
/usr/sbin/useradd -c “Oracle Software Owner” -g oinstall -G dba oracle
/usr/sbin/useradd -g nobody nobody
# cambiamos el password del usuario oracle
passwd oracle
Si tienes problemas usa el menu principal (Administracion > Usuarios y grupos) para crear el usuario oracle y añadirlo a los grupos oracle y dba. Seria tambien recomendable que le dieras
permisos de administracion.
Creamos el directorio base de oracle (/u01/app/oracle), y opcionalmente un directorio de datos para las bases de datos que creemos (/u02/oradata):
mkdir -p /u01/app/oracle
mkdir -p /u02/oradata
chown -R oracle ![]() install /u01 /u02
install /u01 /u02
chmod -R 775 /u01 /u02
Cuando no creamos un directorio de datos, oracle usa /u01/app/oracle/oradata. Cada base de datos ocupa un subdirectorio del directorio de datos.
conectate como usuario oracle y añade esto al fichero /home/oracle/.bash_profile:
umask 022
ORACLE_BASE=/u01/app/oracle; export ORACLE_BASE
ORACLE_HOME=/u01/app/oracle/product/10.1.0/db_1; export ORACLE_HOME
ORACLE_SID=test; export ORACLE_SID
ORACLE_TERM=xterm; export ORACLE_TERM
ORACLE_OWNER=oracle; export ORACLE_OWNER
#TNS_ADMIN=/home/oracle/config/10.1.0 export TNS_ADMIN
NLS_LANG=SPANISH_SPAIN.WE8ISO8859P1; export NLS_LANG
#ORA_NLS10=${ORACLE_HOME}/db_1/nls/data; export ORA_NLS10
CLASSPATH=${CLASSPATH}:${ORACLE_HOME}/jdbc/lib/classes12.zip
LD_LIBRARY_PATH=${ORACLE_HOME}/lib; export LD_LIBRARY_PATH
DISABLE_HUGETLBFS=1; export DISABLE_HUGETLBFS
TEMP=/tmp; export TEMP
TMPDIR=/tmp; export TMP
PATH=$PATH:/u01/app/oracle/product/10.1.0/db_1/bin; export PATH
Crea tambien estos directorios:
mkdir -p /home/oracle/config/10.1.0
mkdir /var/lock/subsys
Vale nos va tocando ya la instalacion grafica:
si estamos en una maquina diferente a la que queremos instalar oracle tenemos que exportar el display en nuestra maquina local y ejecutar:
xhost +
su
export display :0.0
para dar permisos sobre nuestro entorno de ventanas. luego nos conectamos a la maquina remota donde queremos ejecutar la instalacion y exportamos la variable DISPLAY
export DISPLAY=<tu ip local>:0.0
En el caso de que queramos instalar sobre la misma maquina donde nos encontramos (como en el ejemplo). basta con iniciar las X como usuario “oracle” y en el escritorio abrir una consola de comandos. nos desplazamos hacia la carpeta donde descomprimimos el fichero con la base de datos y ejecutamos:
./runInstaller -ignoreSysPreReqs
Ponemos el flag “-ignoreSysPreReqs” porque por defecto se espera instalar en una maquina Red Hat, y fallaria la comprobacion de seguridad al comprobar que nuestro sistema operativo no es ese. con este flag le forzamos a que continue la instalacion independientemente del sistema que tengamos.
Comienza el proceso de instalación:
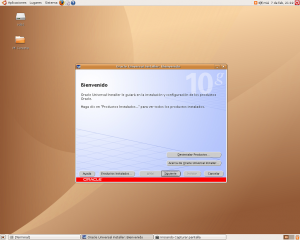
Aparece la pantalla de bienvenida.Pulsa en continuar:

Selecciona el tipo de instalación. Yo elegí Standard:

Comprueba si tu maquina cumple los requisitos necesarios (Yo no los pase pero continue):
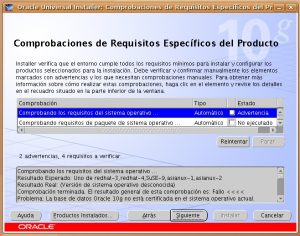
Selecciona Opción de configuración:
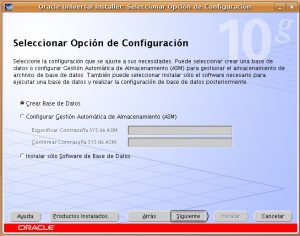
Selecciona la configuración de la base de datos:
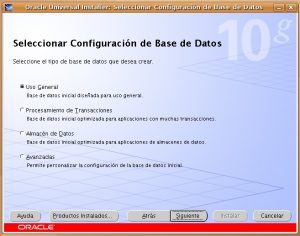
Especificar Opciones de configuración:
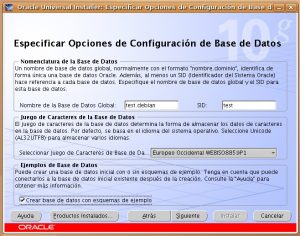
Seleccionar opción de conexión a la base de datos:
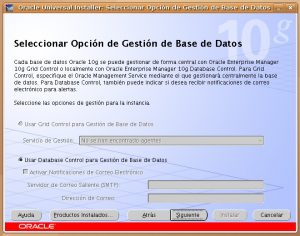
Pulsa en Continuar:
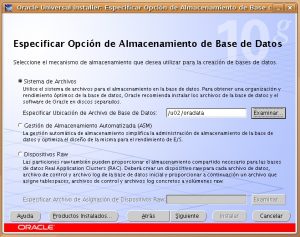
Especificar opciones de copia de seguridad (seleccione valores por defecto):
Te pide password para los usuarios de la base de datos, yo seleccione la misma para todos, usa alguna que recuerdes fácilmente:
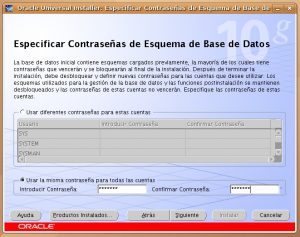
Resumen de opciones seleccionadas:
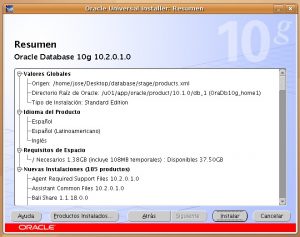
Comienza el proceso de instalación de ficheros en el sistema:
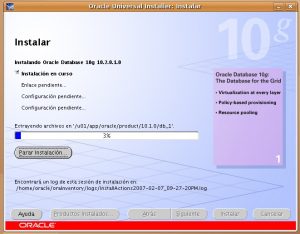
Llega un momento que se detiene y nos pide ejecutar 2 scripts:

abres una consola de comandos como “root” los ejecutas y vuelves a pulsar el botón de continuar:
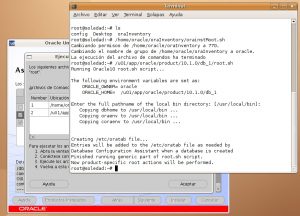
Pulsa en continuar:
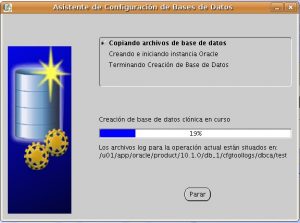
Pulsa en continuar:
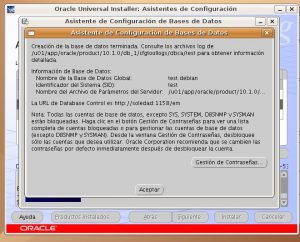
Ejecución de los servicios automáticos. Pulsa en continuar:
Termina la instalación de la base de datos y al finalizar te indica las rutas URL de las aplicaciones (anotarlas):
Ejemplo de sesion mediante iSQLPlus:
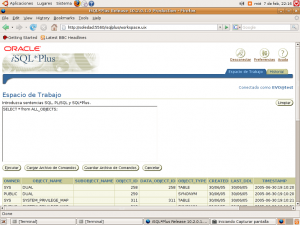
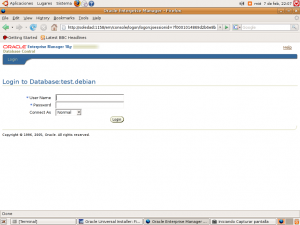
Ejemplo de administración de la base de datos con la aplicación web. nota: debes loguearte como sys o dba y con la opcion “sysdba” no normal.
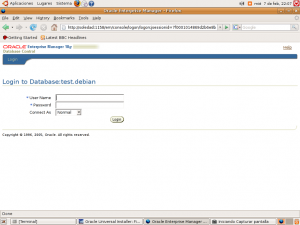
Con esta aplicación web puedes administrar toda la base de datos y crear por ejemplo las tablas de la base de datos y los usuarios que accederán a ellas:
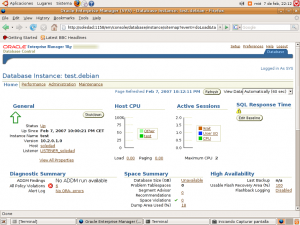
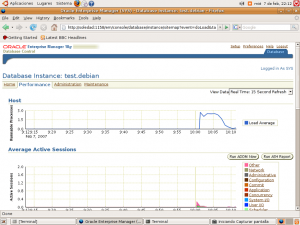
Aunque yo la verdad prefiero el modo consola (con sqlplus) o en su defecto usar el TOAD.
Para arrancar Oracle en modo consola:
te conectas como usuario oracle, asegúrate que tienes cargadas las variables de entornor, ORACLE_HOME, ORACLE_SID, etc. entonces desde consola:
primero paras el listener:
lsnrctl
stop
exit;
despues te conectas a sqlplus:
sqlplus /nolog
connect sys@test as sysdba
startup
Para parar oracle en modo consola:
primero activa el listener:
lsnrctl
start
exit
y luego te conectas con sqlplus:
sqlplus /nolog
connect sys as sysdba
shutdown
o puede que necesites hacer un shutdown immediate
shutdown inmediate
en el caso de que no se cerrara correctamente haz un ps -ef | grep oracle y vete matando los procesos.
Alpha Channel: En el formato de representación de imágenes dividiéndolos en los colores primarios Rojo, Verde y Azul (canales RGB) se añade un cuarto canal (alpha) el cual indica la cantidad de transparencia tiene la imagen respecto al fondo utilizado para mostrarla.
Bump: Textura o imagen utilizada para modificar la normal de reflexión de la fuente de luz sobre un objeto, dando la apariencia de rugosidades.
Curva Bezier: Tipo de curva de enésimo grado que se genera a partir de lineas guía. Esta curva tiene la particularidad de ser tangente a las rectas guía en el punto de referencia perteneciente a ambas.
Environment Map: Tipo de textura utilizada para simular reflexiones sobre los objetos. Consiste en calcular las vistas de la escena desde el punto de vista del objeto y luego realizar una proyección sobre la superficie del mismo.
Extrusión: proceso mediante el cual parte de un volumen es trasladado en una dirección dejando un ‘rastro’ volumétrico. Por ejemplo si se extruye un circulo en dirección perpendicular al plano que lo contiene se obtiene un cilindro.
Frame: cuadro o imagen individual de las que componen una animación. La sucesión de Frames consecutivos con pequeñas diferencias producen la ilusión de movimiento. La velocidad de la animación se mide en Frames por segundo o fr/s.
Lattice: Rejilla de la que está compuesta una superficie 3D, esta rejilla esta formada por curvas bezier.
Mesh: Término que se refiere a una figura en 3D, en general que esté formada por polígonos.
Metaball: Objeto 3D constituido por un cuerpo volumétrico similar a la gota de un líquido. Varios objetos metaball tienden a fundirse cuando se colocan en coordenadas muy cercanas o solapadas.
Nurb: Objeto 3D que es generado mediante curvas bezier. Existen superficies nurb, así como curvas nurb que es algo asi como una curva bezier 3D.
Render: Término que se refiere a la generación de un FRAME o imagen individual. El render consume potencia de computo debido a los calculos necesarios segun el número de objetos, luces y efectos en la escena y segun el punto de vista de la cámara.
Textura: imagen proyectada sobre parte o la totalidad de la superficie de un objeto para darle apariencia fotorrealistica. Existen texturas procedimentales (calculadas) o texturas de mapa de imagen.
Wireframe: forma de presentación de los objetos 3D en pantalla por medio de ‘alambres’ o líneas que representan el volumen.
VRML (sigla del inglés Virtual Reality Modeling Language. «Lenguaje para Modelado de Realidad Virtual») – formato de archivo normalizado que tiene como objetivo la representación de gráficos interactivos tridimensionales; diseñado particularmente para su empleo en la web. Consiste en un formato de fichero de texto en el que se especifican los vertices y las aristas de cada polígono tridimensional, además del color de su superficie. Es posible asociar direcciones web a los componentes gráficos así definidos, de manera que el usuario pueda acceder a una página web o a otro fichero VRML de Internet cada vez que pique en el componente gráfico en cuestión.
El Consorcio Web3D ha sido creado para desarrollar este formato. Su primera especificación fue publicada en 1995; la versión actual funcionalmente completa es la VRML 97 (ISO/IEC DIS 14772-1).
VRML, es la base en la que se ha desarrollado X3D – Extensible 3D.
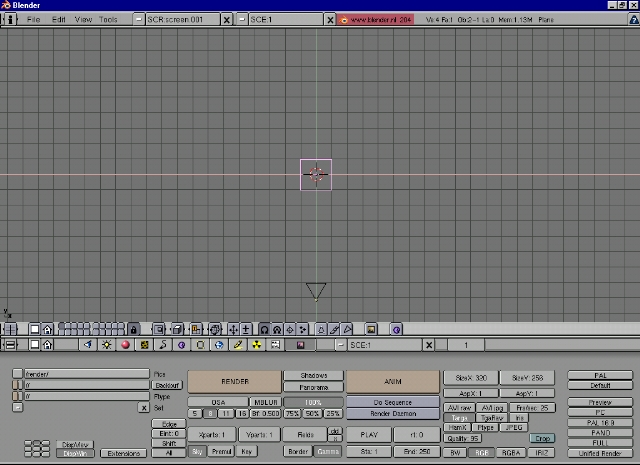
Cuando se termina el proceso de instalación de blender, y se inicia haciendo click en el icono de Blender se encuentran la siguiente disposición de ventanas vacia. Esta disposición se encuentra almacenada por defecto en el archivo de configuración .b.blend en el directorio de instalación de blender. Estas opciones pueden ser cambiadas por el usuario en cualquier momento, salvando la disposición actual con la combinación de teclas CTRL+U. Se puede almacenar materiales y modelos predefinidos, directorios, etc.
La ventana mayor es la ventana de la vista 3D. En este caso muestra un plano “mesh” (el cuadro), una cámara y el cursor 3D. Puede intentar lo siguiente:
![]() Las opciones de zoom y traslación también están disponibles como botones en la parte superior de cada ventana 3D. Para utilizarlos, presionas y arrastar en los botones con el BotonIzq.
Las opciones de zoom y traslación también están disponibles como botones en la parte superior de cada ventana 3D. Para utilizarlos, presionas y arrastar en los botones con el BotonIzq.
Todas las opciones de cambio de vista se pueden accesar con el teclado numérico. Por ejemplo:
Si se pierde en el espacio 3D, se puede mostrar todo lo que es visible actualmente presionando la tecla Inicio o el boton en la parte superior de la ventana 3D que parece una casita.
Las vistas pre-definidas estandar e.g. Superior, Frontal y Lateral, se pueden cambiar usando el teclado numérico. Para activar cada vista, se presionas las siguiente teclas correspondientes:
La vista actual seleccionada se indica en la parte superior de la ventana 3D.
La ventana 3D presenta 3 modos de Vista:
![]()
Las capas en blender se utilizan para organizar el trabajo y controlar la visibilidad. Cada objeto, escena y Ventana 3D tiene un parámetro que define su capa. Estas capas de la Escena y la Ventana 3D se usan para determinar cuales objetos estan visibles. Actualmente estan disponibles hasta 20 capas distintas. Presiona la tecla M para mover un objeto a una capa determinada.
Coloque el cursor 3D una unidad de cuadrícula por encima del plano por defecto. Puede hacer esto cambiando de Vista Superior (por defecto) a la Vista Frontal usando la tela NUM_1.
Ahora presione SHIFT+A. Este comando llama la caja de herramientas en el modo “Añadir”. Seleccione la opcion Add -> Mesh con el BotonIzq. Ahora las opciones son substituidas por una lista de primitivas 3D. Seleccione IcoSphere. La caja de herramientas desaparece y una caja de dialogo aparece para introducir un número. Introduzca un nivel de subdivisión haciendo click a la derecha o a la iquierda del boton (el valor 3 esta bien). Luego presione OK o la tecla ENTER.
Alrededor de la posición del cursor 3D, aparece un nuevo objeto mesh. El objeto entra automáticamente en el modo de “Edición”, se tal manera que los vertices y las caras de su fomra puedan ser modificadas.
Sin embargo, no las modifique todavía. Abandone al modo de Edición presionando la tecla TAB.
Los objetos nuevos se seleccionan con el BotonDer cerca del modelo de alambres del mismo.
El próximo paso es añadir iluminación. Coloque el cursor 3D fuera de la esfera a una distancia de 3 o 4 unidades aproximadas. Ahora presione SHIFT+A nuevamente. Aparece la caja de herramientas con las últimas opciones que ha seleccionado (Add -> Mesh). Ahora regrese al menú principal de Añadir usando el BotonDer o mueva el cursor al lado izquierdo de la caja de herramientas. Luego escoja la opción Add -> Lamp.
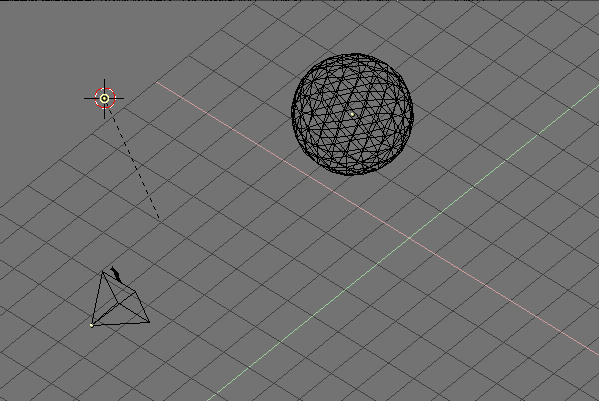
Ahora aparece un objeto Lamp en la posición del cursor 3D. Este tipo de objeto no tiene un modo de Edición.
Presione NUM_0 para cambiar a la vista de Cámara. Note que puede seleccionar los objetos también en esta vista. Ahora puede componer la escena, usando el “grabber” para desplazar los objetos: para hacerlo presiona la tecla G, mueva el ratón y presione el BotonIzq. La cámara también se puede trasladar en esta vista.
Cuando esté satisfecho con la escena y como se ve, puede producir la imagen o “renderizar”. El proceso de render comienza al presionar la tecla F12.
El renderizado de una escena simple como esta es muy rápido, y notara que bloquea el uso del programa: el cursor del raton cambia su forma a un cuadrado que indica el número del cuadro que se está calculando y la imagen generada se superpone a las ventanas 3D. Presione ESC ó F11 para volver a la normalidad. Si vuelve a presionar F11 observara la última imagen calculada.
Ahora, se usara la ventana de Botones en la parte inferior de la pantalla. Esta ventana tiene una barra en la parte superior donde se observa un grupo de iconos que indican los grupos de botones disponibles.
![]()
En primer lugar veamos los botones de Materiales. Presione el icono que tiene una esfera roja. Luego en la ventana 3D, seleccione el objeto “Plane” usando el BotonDer. Observe que los botones de Materiales siempre muestran al objeto activo. Algunos de los controles que encontramos en esta ventana son:
El renderizado previo en la ventana de Materiales (cuadro a la izquierda) muestra el resultado inmediatamente. Presione el boton con la esfera roja sobre este cuadro, para indicar la opción de “Preview” lo cual no afecta el proceso de renderizado verdadero.
De nuevo enla ventana 3D, seleccione el objeto “Sphere” (usando el BotonDer). Este nuevo objeto no tiene un material asignado aún. Para asignarle un material, use el boton de “menú” en la parte superior de la ventana de Botones:
![]() Presione y mantenga presionado este botón. Aparece un menú con dos opciones:
Presione y mantenga presionado este botón. Aparece un menú con dos opciones:
Este botón menú y su funcionalidad de búsqueda es una característica importante de blender. Se encontrara en la interfaz de blender con regularidad, usada para todos los tipos de datos: texturas, Mesh, Mundo, Escenas, etc…
Haga un render rápido para observar la apariencia del nuevo material (F12). Observe que la esfera se renderiza facetada en lugar de que parezca lisa. El suavizado por medio de interpolación no es una propiedad del material. En realidad es una propiedad del mesh como tal y puede ajustarse para cada cara individualmente.
Abra el panel de botones de Edición (F9) y presione el boton “Set smooth”. Luego haga un render – F12 – para observar el resultado.
Como se mencionó anteriormente, la edición (traslación, selección, etc.) puede hacerse solo con los objetos. Para añadir caras o modificar vertices individuales, se debe colocar al objeto en modo de Edición.
Para entrar y salir del modo de Edición se usa la tecla TAB. El cursor toma la forma de una cruz y será posible seleccionar a los vertices por separado.
Por ejemplo, limpie la pantalla de blender y vuelva a los valores por defecto mediante CTRL+X, seleccione el plano por defecto y presione la tecla TAB. Blender está ahora en el modo de Edición.
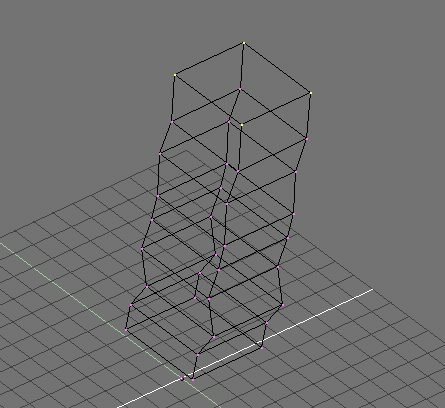
La Extrusión es un método simple y poderoso para crear objetos en 3D. Funciona de la siguiente manera:
Si la selección contiene caras, estas son duplicadas. En el ‘borde’ de la selección , se crean las nuevas caras y Blender automáticamente borra las caras internas. Por ejemplo el mesh creado en el ejemplo anterior esta completamente hueco.
Blender no posee un comando de deshacer, pero antes de entrar en el modo de Edición siempre se guarda una copia de la información original. Mientras se esté en el modo de Edición sin salir de el, se puede recuperar la forma anterior con la tecla U.
Para guardar su trabajo, presione la tecla F2. La ventana actual cambia a una ventana de selección de archivos. Los dos botones grandes se usan para introducir el nombre del archivo o el directorio respectivamente. Al presionar ENTER se acepta y se abandona el cuadro de texto.
Presione ENTER nuevamente, y si el archivo ya existía, aparece una caja de dialogo para confirmar el ‘Save Over’ o la sustitución del archivo antiguo. Una forma más rápida de salvar un archivo es mediante la combinación de teclas CTRL+W sin necesidad de abrir una ventana de selección de archivos.
Para cargar un archivo de blender, presione F1, seleccione un archivo con el cursor del ratón y presione el BotonCent o con el BotonIzq+ENTER. Una forma más rápida de abrir un archivo es mediante la combinación de teclas CTRL+O.
En el instituto tecnológico de Iguala, durante el 5o Simpusium nacional de informática y tecnología. Acerca del plan de estudios de la carrera de diseño de hipermedios. Abril de 2003
Para los que estaban tristeando y dijeron, ¡Ya valio madres el blog del Juanpa!, ¡tengan! por que ya regrese, y el tiempo fuera fue …… por el cambio de hosting, y la espera de la resolución de nombres para este nuevo dominio.
Espero cargar lo mas pronto posible la tan controversial y a la ves aclamada interfaz de exploited PKND – Punks Not Dead (para los mortales, faltos de cultura), así como el respaldo con todos los post’s anteriores.
Una de la nuevas monerias es que en este nuevo server el blog acepta por default las conexiones smtp por lo que se van a poder dar de alta solitos, para postear, comentar y enviar comentarios por mail.
Un saludo a la banda y como siempre que la enfermedad los acompañe y los ilume cuando esten programando, configurando y sobretodo rendereando. y que el dot net y el java no se crucen en su camino (tan seguido).