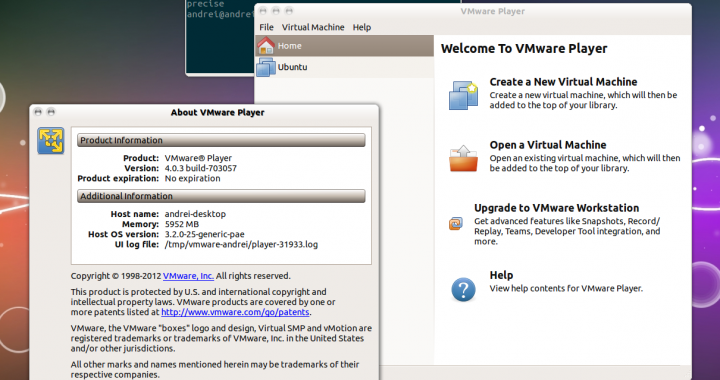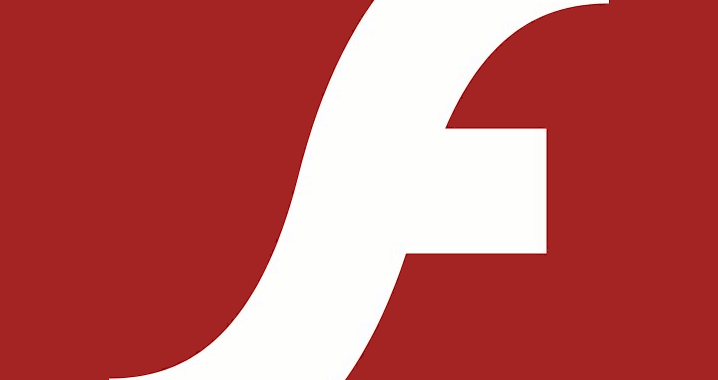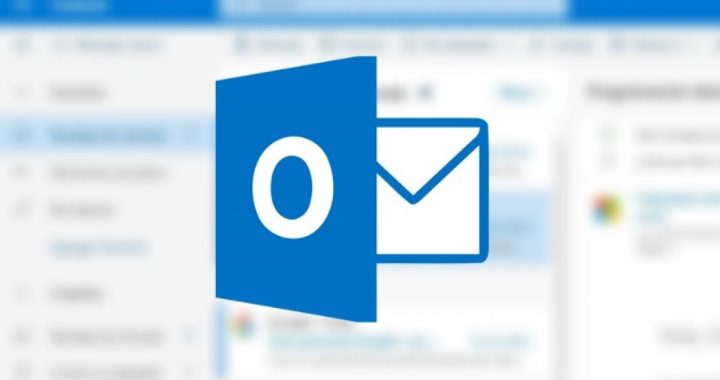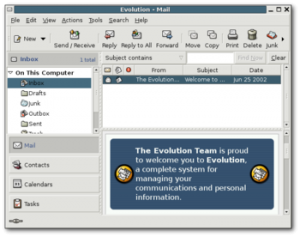VMware Player es un programa que puedes obtener de forma gratuita y que te permite ejecutar máquinas virtuales creadas con VMware Workstation, VMware GSX Server o VMware ESX Server, e incluso máquinas virtuales en formatos Microsoft y archivos generados con Symantec LiveState Recovery.
Aunque se instala de forma automática al instalar versiones de evaluación de otros productos como VMware Workstation, también podemos instalarlo de forma independiente.
Una de las mayores limitaciones que presenta es la de no poder crear nuevas máquinas virtuales, ya que está pensado para poder utilizar las que hayamos generado con alguno de los productos con los que es compatible. Sin embargo, aquí veremos que hay alternativas que nos permiten soslayar esta limitación.
VMware Player no es software de código abierto, pero es gratuito. Incluso se puede redistribuir, siempre que se atiendan una serie de directrices.
Descarga
Para comenzar, debes dirigirte al sitio de descarga de VMare Player, que se encuentra en la dirección http://www.vmware.com/download/player/:
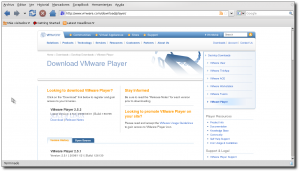
Cuando hagas clic sobre el enlace de descarga, accederás a un formulario de registro donde deberás escribir algunos datos:
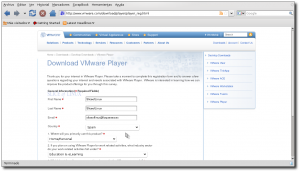
La siguiente etapa consiste en elegir el sistema operativo en el que piensas instalar el programa. Para Linux disponemos de varias opciones. Si dispones de Ubuntu para procesadores de 32 bits, debes elegir VMware Player 2.5.2 for Linux (.bundle), al menos en el momento que escribo este artículo. Puede que más adelante cambie el número de versión.
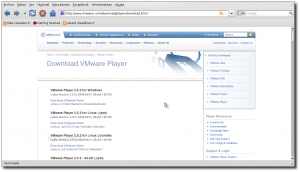
Lo siguiente será leer atentamente el texto de la licencia y hacer clic en el botón Accept al final de la página.
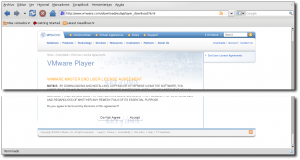
Finalmente, accedemos a una página donde disponemos de un botón titulado Download Now y, haciendo clic sobre él, iniciamos la descarga.
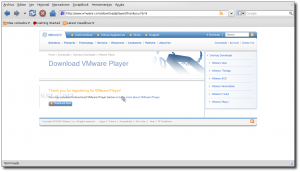
Instalación
Una vez concluida la descarga, debes abrir una consola (Aplicaciones > Accesorios > Terminal) y desplazarte hasta el lugar donde se ha guardado el archivo descargado. En mi caso, se encuentra en el escritorio de la cuenta de usuario con la que estoy trabajando (que precisamente se llama usuario). Por consiguiente, escribiré la siguiente orden:
cd /home/usuario/Escritorio/
Después, para iniciar la instalación, debes escribir lo siguiente:
sudo sh VMware-Player-2.5.2-156735.i386.bundle
Esto inicia el proceso de instalación de VMware Player que, al contrario de lo que cabría esperar, es completamente gráfico. En la ventana que se abre sólo hay que hacer clic sobre el botón Install.
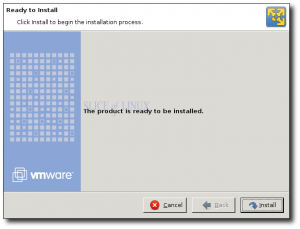
Lo siguiente que verás, será una barra de proceso que te indica el avance de la tarea de copia y configuración de los archivos que forman el programa
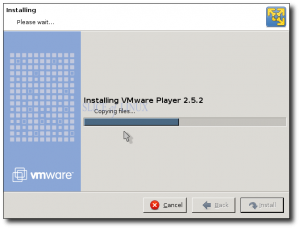
Cuando la barra llega a su fin, es sustituida por un mensaje que informa de que la instalación ha concluido. Sólo queda hacer clic en el botón Close.
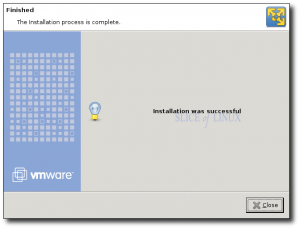
… Y en la consola, verás que también ha terminado el proceso. Ahora ya puedes cerrar también esta ventana.
![]()
Espero les resulte útil.