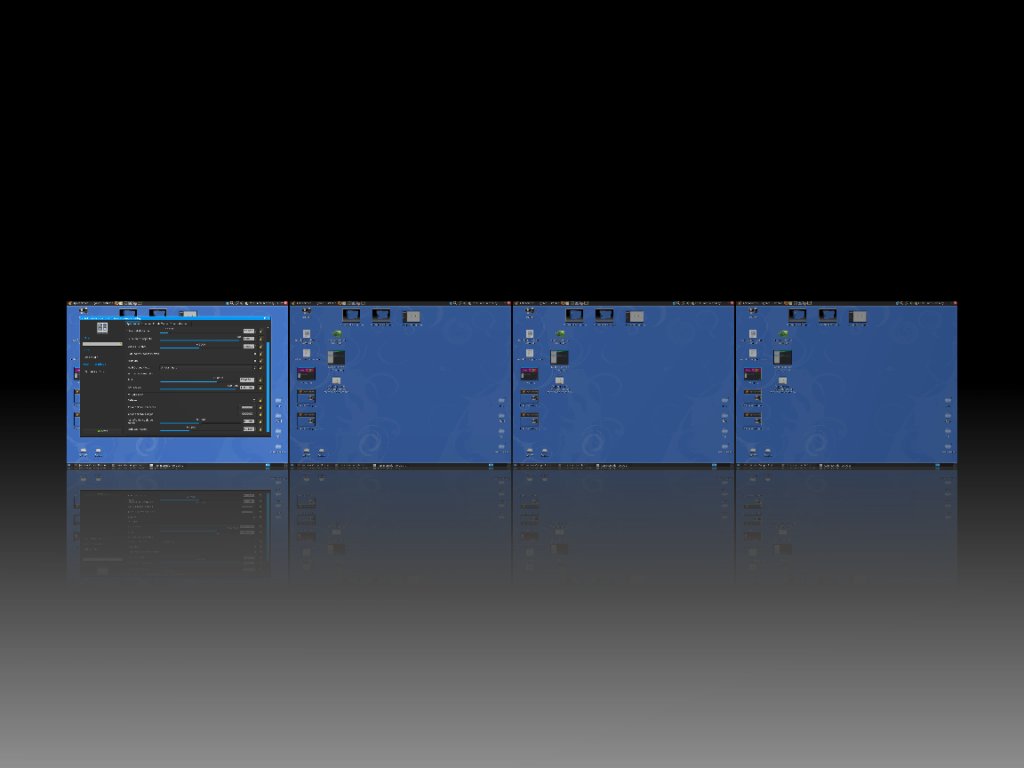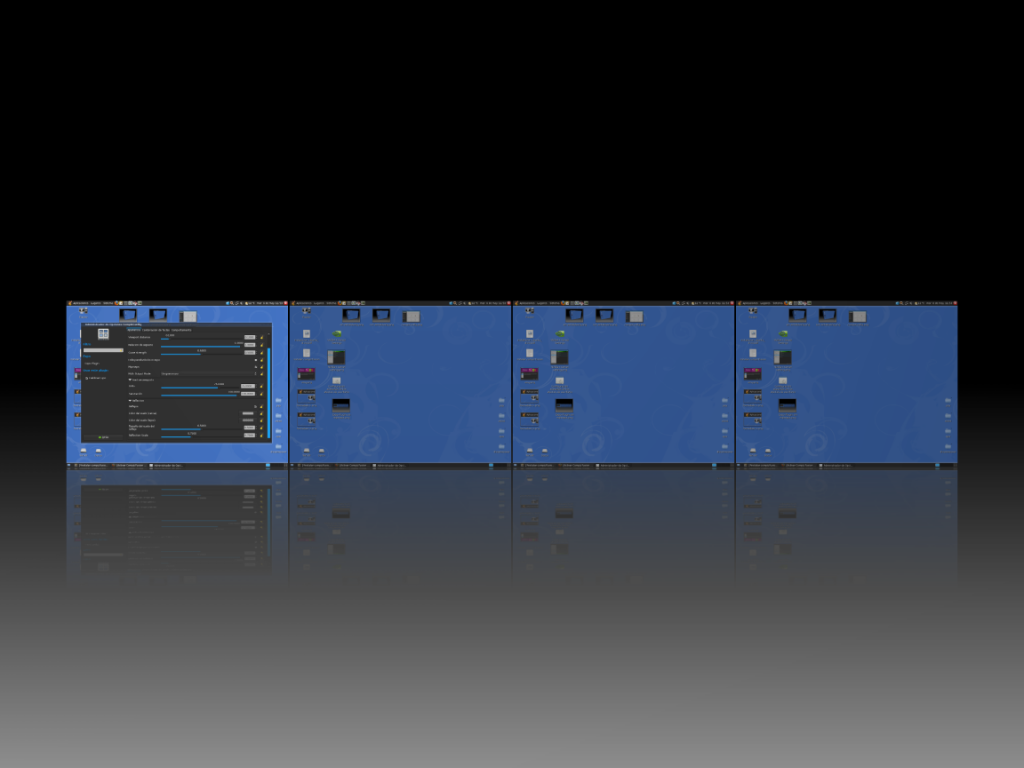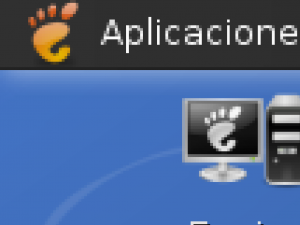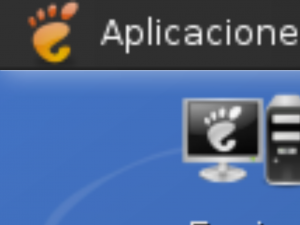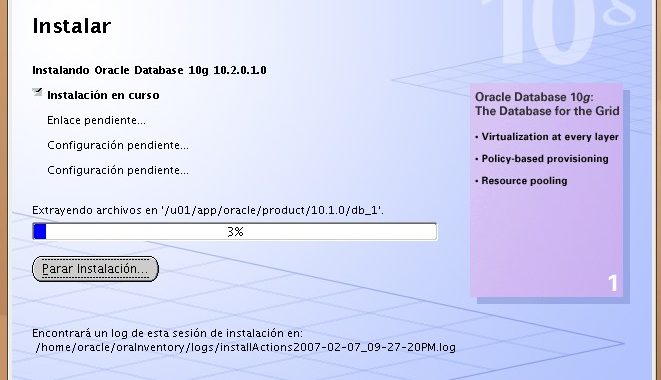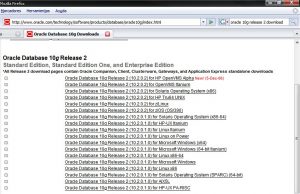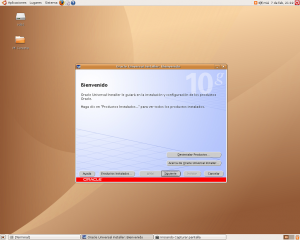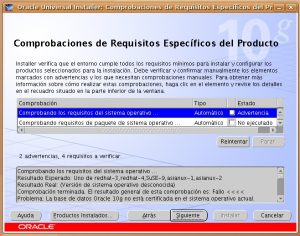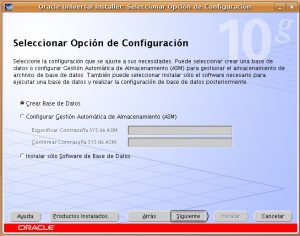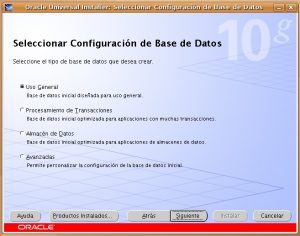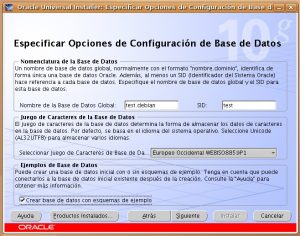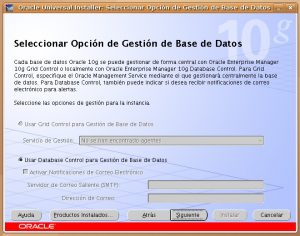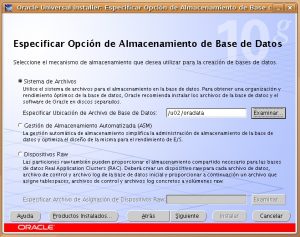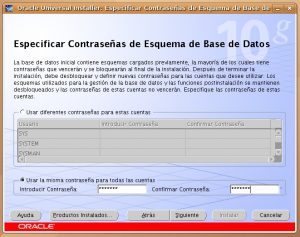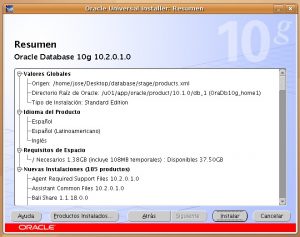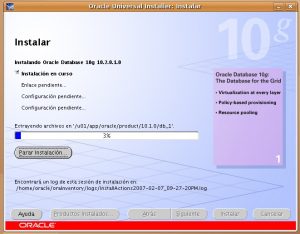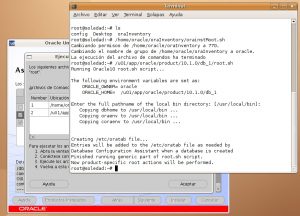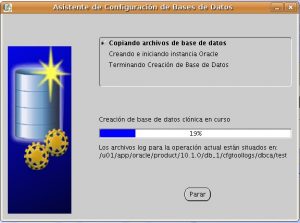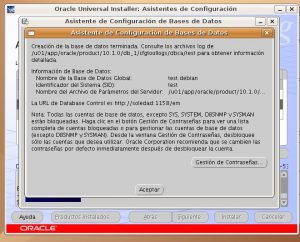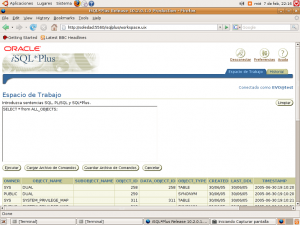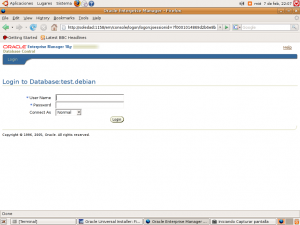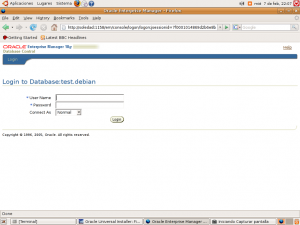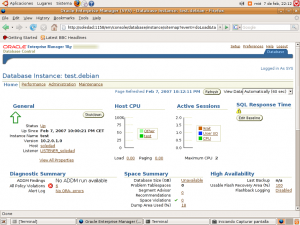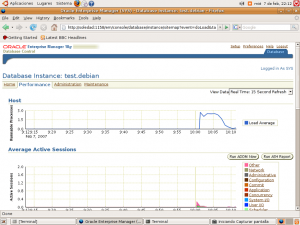A
addgroup
Se utiliza para crear un grupo nuevo.
Sintaxis: addgroup nom_grupo
adduser
Se utiliza para a adir un usuario. En ese momento, no solo se creara la cuenta del usuario sino también su directorio de trabajo, un nuevo grupo de trabajo que se llamara igual que el usuario y añadirá una serie de ficheros de configuración al directorio de trabajo del nuevo usuario.
Sintaxis: adduser nom_usuario [nom_grupo]
alias
En ciertas ocasiones se suelen utilizar comandos que son difíciles de recordar o que son demasiado extensos, pero en UNIX existe la posibilidad de dar un nombre alternativo a un comando con el fin de que cada vez que se quiera ejecutar, solo se use el nombre alternativo.
Sintaxis: alias nom_alias=comando
apt-cache search (texto)
Muestra una lista de todos los paquetes y una breve descripción relacionado con el
texto que hemos buscado.
apt-get dist-upgrade
Función adicional de la opción anterior que modifica las dependencias por la de
las nuevas versiones de los paquetes.
apt-get install (paquetes)
Instala paquetes.
apt-get remove (paquete)
Borra paquetes. Con la opción -purge borramos también la configuración de los paquetes instalados.
apt-get update
Actualiza la lista de paquetes disponibles para instalar.
apt-get upgrade
Instala las nuevas versiones de los diferentes paquetes disponibles.
at
Realiza un tarea programada una sola vez.
Sintaxis: at [-lr] hora [fecha].
B
bash, sh
Existen varias shells para Unix, Korn-Shell (ksh), Bourne-Shell (sh), C-Shell
(csh),bash.
Sintaxis: bash / sh / ksh / csh.
bg
Manda un proceso a segundo plano.
Sintaxis: bg PID.
C
cal
Muestra el calendario.
Sintaxis: cal [[mes] a�o].
cat
Muestra el contenido del archivo en pantalla en forma continua, el prompt retornara una vez mostrado el contenido de todo el archivo. Permite concatenar uno o mas archivos de texto.
Sintaxis: cat nom_archivo.
cd
Cambia de directorio.
Sintaxis: cd nom_directorio.
chattr
Cambiar atributos de un fichero.
Sintaxis: chattr atributos nom_archivo.
chgrp
Cambia el grupo al que pertenece el archivo.
Sintaxis: chgrp nom_grupo nom_archivo.
chmod
Utilizado para cambiar la protección o permisos de accesos a los archivos.
r: lectura valor 4 w: escritura 2 x: ejecución 1
+: Añade permisos -: quita permisos
u: usuario g: grupo del usuario o: otros
Sintaxis: chmod permisos nom_archivo
chown
Cambia el propietario de un archivo.
Sintaxis: chown nom_propietario nom_archivo.
chroot
Nos permite cambiar el directorio raiz.
Sintaxis: chroot nom_directorio_raiz.
clear
Limpia la pantalla, y coloca el prompt al principio de la misma.
Sintaxis: clear.
cmp, diff
Permite la comparaci�n de dos archivos, l�nea por l�nea. Es utilizado para comparar archivos de datos.
Sintaxis: diff nom_archivo1 nom_archivo2 / cmp nom_archivo1 nom_archivo2.
cp
Copia archivos en el directorio indicado.
Sintaxis: cp nom_archivo nom_directorio.
crontab
Realizar una tarea programada de forma regular.
Sintaxis: minuto (0-59) hora (0-23) día _ mes (1-31) mes (1-12) día _ semana (0-6) comando.
cut
Tiene como uso principal mostrar una columna de una salida determinada. La opción
-d va seguida del delimitador de los campos y la opción -f va seguida del numero de campo a mostrar. El delimitador por defecto es el tabulador, nosotros lo cambiamos con la opción -d. Tiene algunas otras opciones útiles.
Sintaxis: cut [opciones] nom_archivo.
D
date
Retorna el día, fecha, hora (con minutos y segundos) y año.
Sintaxis: date.
delgroup
Se utiliza para eliminar un grupo.
Sintaxis: delgroup nom_grupo.
deluser
Elimina una cuenta de usuario. La pega de este comando es que no elimina
autom ticamente el directorio de trabajo � del usuario.
Sintaxis: deluser nom_usuario.
df
Muestra los sistemas de ficheros montados.
Sintaxis:df
dmesg
Muestra los mensajes del kernel durante el inicio del sistema.
Sintaxis: dmesg.
dpkg -reconfigure (paquetes)
Volver a reconfigurar un paquete ya instalado.
du
Sirve para ver lo que me ocupa cada directorio dentro del directorio en el que me encuentro y el tamaño total.
Sintaxis: du
E
echo
Muestra un mensaje por pantalla.
Sintaxis: echo �Cadena�.
eject
Mediante la utilización de este comando se conseguirá la expulsión de la unidad de
CD, siempre y cuando esta no esta en uso.
Sintaxis: eject.
env
Para ver las variables globales.
Sintaxis: env.
exit
Cierra las ventanas o las conexiones remotas establecidas o las conchas abiertas.
Antes de salir es recomendable eliminar todos los trabajos o procesos de la estación de trabajo.
Sintaxis: exit.
F
fg
Manda un proceso a primer plano.
Sintaxis: fg PID.
file
Determina el tipo del o los archivo(s) indicado(s).
Sintaxis: file nom_archivo.
find
Busca los archivos que satisfacen la condición en el directorio indicado.
Sintaxis: find nom_directorio o nom_archivo condición.
finger
Permite encontrar información acerca de un usuario.
Sintaxis: finger / finger usuario.
free
Muestra información sobre el estado de la memoria del sistema, tanto la swap como la memoria física. También muestra el buffer utilizado por el kernel.
Sintaxis: free.
fsck
Para chequear si hay errores en nuestro disco duro.
Sintaxis: fsck �t fs_typo dispositivo.
ftp
Protocolo de Transferencia de Archivos, permite transferir archivos de y para
computadores remotos.
Sintaxis: ftp maquina_remota.
G
grep
Su funcionalidad es la de escribir en salida estándar aquellas líneas que concuerden con un patrón. Busca patrones en archivos.
Sintaxis: grep [-cilnv] expr nom_archivos.
gzip
Comprime solo archivo utilizando la extensi�n .gz.
Sintaxis: gzip nom_archivo.
H
head
Muestra las primeras líneas de un fichero.
Sintaxis: head -count nom_archivo.
history
Lista los más recientes comandos que se han introducido en la ventana. Es utilizado para repetir comandos ya tipeados, con el comando !.
Sintaxis: history
I
id
Numero id de un usuario.
Sintaxis: id
ifconfig
Obtener información de la configuración de red.
Sintaxis: ifconfig.
insmod
Carga en memoria un módulo.
Sintaxis: insmod
J
job
Lista los procesos que se están ejecutando en segundo plano.
Sintaxis: jobs
K
kill
Permite interactuar con cualquier proceso mandando se�ales.Kill (pid) termina un proceso y Kill -9 (pid) fuerza a terminar un proceso en caso de que la anterior opción falle.
Sintaxis: kill [opciones] PID.
L
last
Este comando permite ver las últimas conexiones que han tenido lugar.
Sintaxis: last.
less
Muestra el archivo de la misma forma que more, pero puedes regresar a la página anterior presionando las teclas –u- o –b-.
Sintaxis: less nom_archivo
ln
Sirve para crear enlaces a archivos, es decir, crear un fichero que apunta a otro.
Puede ser simbólico si usamos -s o enlace duro.
Sintaxis: ln [-s] nom_archivo nom_acceso.
logout
Las sesiones terminan con el comando logout.
Sintaxis: logout.
lpr
Imprime un archivo en la impresora predeterminada.
Sintaxis: lpr -[lista de requerimientos]/ lpr -P nombre_archivo.
ls
Lista los archivos y directorios dentro del directorio de trabajo.
Sintaxis: ls.
lsattr
Ver atributos de un fichero.
Sintaxis: lsattr nom_archivo.
lsmod
Muestra los módulos cargados en memoria.
Sintaxis: lsmod.
M
mail
Para enviar/recibir correo a/de otros usuarios de la red, o dentro de nuestro equipo.
Sintaxis: mail.
make
Es una herramienta que controla la creación de ejecutables y otros archivos de un programa a partir de los archivos fuente.
Sintaxis: make.
man
Ofrece información acerca de los comandos o tópicos del sistema UNIX, así como de los programas y librerías existentes.
Sintaxis: man comando.
mkdir
Crea un nuevo directorio.
Sintaxis: mkdir nom_directorio.
mv
Este comando sirve para renombrar un conjunto.
Sintaxis: mmv nom_archivos1 nom_archivos2.
more
Muestra el archivo en pantalla. Presionando enter, se visualiza linea por linea.
Presinando la barra espaciadora, pantalla por pantalla. Si desea salir, presiona q.
Sintaxis: more nom_archivo.
mount
En Linux no existen las unidades A: ni C: sino que todos los dispositivos se encuentran dentro del directorio raíz /. Para acceder a un disco es necesario primero montarlo, esto es asignarle un lugar dentro del árbol de directorios del sistema.
Sintaxis: mount -t sistema_de_archivo dispositivo nom_directorio.
mv
Mueve archivos o subdirectorios de un directorio a otro, o cambiar el nombre del archivo o directorio.
Sintaxis: mv nom_archivo1 �nom_archivoN nom_directorio.
N
netstat
Muestra las conexiones y puertos abiertos por los que se establecen las comunicaciones.
Sintaxis: netstat.
nice
Permite cambiar la prioridad de un proceso en nuestro sistema.
Sintaxis: nice -n prioridad PID.
O
Si tienes alguna sugerencia con esta letra, coméntalo.
P
passwd
Se utiliza para establecer la contraseña a un usuario.
Sintaxis: passwd nom_usuario.
ping
El comando ping se utiliza generalmente para testear aspectos de la red, como comprobar que un sistema esta encendido y conectado; esto se consigue enviando a dicha maquina paquetes ICMP. El ping es útil para verificar instalaciones TCP/IP.
Este programa nos indica el tiempo exacto que tardan los paquetes de datos en ir y volver a través de la red desde nuestro PC a un determinado servidor remoto.
Sintaxis: ping (maquina).
poweroff
Apagar el ordenador.
Sintaxis: poweroff.
ps
Muestra información acerca de los procesos activos. Sin opciones, muestra el número del proceso, terminal, tiempo acumulado de ejecución y el nombre del comando.
Sintaxis: ps.
pstree
Muestra un árbol de procesos.
Sintaxis: pstree.
pwd
Muestra el directorio actual de trabajo.
Sintaxis: pwd.
Q
Si tienes alguna sugerencia con esta letra, coméntalo.
R
reset
Si observamos que escribimos en pantalla y no aparece el texto pero al pulsar enter, si realmente se esta escribiendo, o que los colores o los textos de la consola se corrompen, puede ser que alguna aplicación en modo texto haya finalizado bruscamente no restaurando los valores estándar de la consola al salir. Con esto forzamos unos valores por defecto, regenerando la pantalla.
Sintaxis: reset.
rlogin
Conectan un host local con un host remoto.
Sintaxis: rlogin maquina_remota.
rm
Remueve o elimina un archivo.
Sintaxis: rm nom_archivo.
rmdir
Elimina el directorio indicado, el cual debe estar vac�o.
Sintaxis: rmdir nom_directorio.
rmmod
Descarga de memoria un modulo si no esta siendo usado.
Sintaxis: rmmod.
route
El comando route se utiliza para visualizar y modificar la tabla de enrutamiento.
Sintaxis: route (muestra informaci�n del comando route).
S
scp
Sirve para hacer una copia segura entre dos ordenadores. La información viaja encriptada.
Sintaxis: scp usuario@servidor:directorio_servidor directorio_local.
set
Para ver las variables de entorno.
Sintaxis: set.
sftp
Protocolo de Transferencia de Archivos, permite transferir archivos de y para equipos remotos. La información viaja encriptada.
Sintaxis: sftp maquina_remota.
sort
Muestra el contenido de un fichero, pero mostrando sus líneas en orden alfabético.
Sintaxis: Sort [opciones] nom_archivo.
ssh (Secure Shell Client)
Es un programa para conectarse en una maquina remota y ejecutar programas en ella.
Utilizado para reemplazar el rlogin y rsh, además provee mayor seguridad en la comunicación entre dos hosts. El ssh se conecta al host indicado, donde el usuario debe ingresar su identificación (login y password) en la maquina remota, la cual realiza una autentificación del usuario.
Sintaxis: ssh maquina_remota.
startx
Inicia el entorno grafico (servidor X).
Sintaxis: startx.
su o sudo (en ubuntu)
Con este comando accedemos al sistema como root.
Sintaxis: su.
T
tail
Este comando es utilizado para examinar las ultimas líneas de un fichero.
Sintaxis: tail -count nom_archivo.
tar
Comprime archivos y directorios utilizando la extensión .tar.
Sintaxis: tar -[arg] nom_archivo.tar nom_archivo.
telnet
Conecta el host local con un host remoto, usando la interfaz TELNET.
Sintaxis: telnet maquina_remota
top
Muestra los procesos que se ejecutan en ese momento, sabiendo los recursos que se
están consumiendo(Memoria,CPU,etc).Es una mezcla del comando uptime,free y ps.
Sintaxis: top.
touch
Crea un archivo vació.
Sintaxis: touch nom_archivo.
traceroute
Permite determinar la ruta tomada por un paquete para alcanzar su destino en
Internet.
Sintaxis: traceroute [opciones] host [tamaño del paquete].
U
umask
Establece la mascara de permisos con los que se crean los directorios y los archivos por defecto.
Sintaxis: umask a-rwx,u+rw,g+r.
Umount
elimina el anclaje entre el dispositivo especial y el punto de montaje.
Sintaxis: umount /cdrom Para desmontar la unidad de CD:
unalias
Borra un alias.
Sintaxis: unalias nom_alias.
uniq
Este comando lee un archivo de entrada y compara las líneas adyacentes escribiendo solo una copia de las líneas a la salida. La segunda y subsecuentes copias de las líneas de entrada adyacentes repetidas no serán escritas. Las líneas repetidas no se detectaron a menos que sean adyacentes. Si no se especifica algún archivo de entrada se asume la entrada estándar.
Sintaxis: uniq [opciones] nom_archivo_entrada nom_archivo_salida.
uptime
Nos indica el tiempo que ha estado corriendo la maquina.
Sintaxis: uptime.
V
vi
Permite editar un archivo en el directorio actual de trabajo. Es uno de los editores de texto mas usado en UNIX.
Sintaxis: vi nom_archivo.
view
Es similar al vi, solo que no permite guardar modificaciones en el archivo, es para leer el contenido del archivo.
Sintaxis: view nom_archivo.
W
wc
Cuenta los caracteres, palabras y líneas del archivo de texto.
Sintaxis: wc nom_archivo.
whereis
Devuelve la ubicación del archivo especificado, si existe.
Sintaxis: whereis nomb_archivo.
who, w
Lista quienes están conectado al servidor, con nombre de usuario, tiempo de
conexión y el computador remoto desde donde se conecta.
Sintaxis: who / w.
whoami
Escribe su nombre de usuario en pantalla.
Sintaxis: whoami.
X
xmessage
Enviar un mensaje al display de otro usuario o al nuestro propio.
Sintaxis: xmessage (mensaje) / export DISPLAY=157.92.49.211:0 xmessage Hola!!.
Y
yes
Escribe y continuamente.
Sintaxis: yes.
Z
Si tienes alguna sugerencia con esta letra, coméntalo.
VARIOS
&A
Añadiendo un & al final del comando haremos que ese comando ese ejecute en segundo plano.
Sintaxis: nom_comando&.
! Repite el último comando colocando la letra con la que comienza el comando o su número de history.
Sintaxis: !.